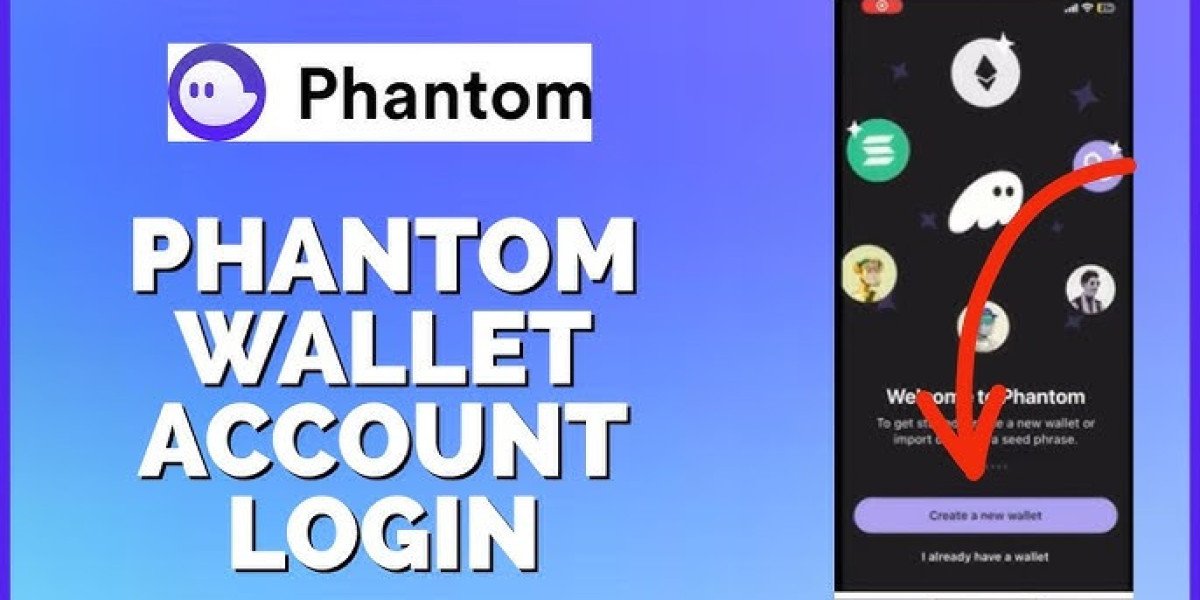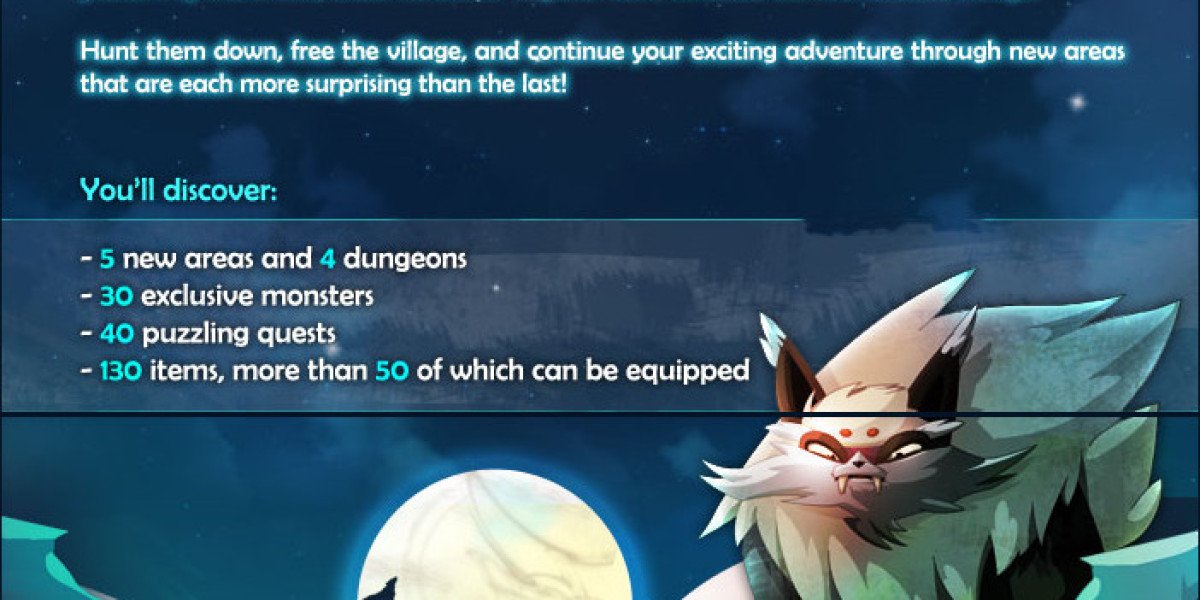Step 1: Open the Phantom Extension
After you’ve installed the Phantom Wallet extension, you’ll find its icon in the top-right corner of your Chrome browser, usually next to the address bar. Click the Phantom Wallet icon to open it.
Step 2: Set Up Your Wallet
If you’re using Phantom Wallet Extension for the first time, follow the instructions to create a new wallet:
- Click “Create New Wallet”.
- You’ll be given a recovery phrase (seed phrase). Write this down and store it securely. This phrase is crucial for recovering your wallet.
- Set a password for easy access within the browser.
If you already have a Phantom wallet, select “Import Wallet” and enter your recovery phrase to restore your wallet.
Step 3: Adding Funds to Your Wallet
Once your wallet is set up, you can add funds by:
Receiving Tokens:
- Click the “Receive” button in the Phantom Wallet.
- Choose the token (e.g., SOL) you want to receive.
- Copy your wallet address or scan the QR code provided.
- Send tokens to this address from an exchange or another wallet.
Buying Tokens:
- You can also buy cryptocurrency like Solana (SOL) directly in the wallet using a debit card or other payment methods through supported services.
Step 4: Sending Tokens
To send tokens from your Phantom Wallet:
- Click the “Send” button.
- Enter the recipient’s wallet address or scan a QR code.
- Select the token and amount you want to send.
- Confirm the transaction.
Step 5: Swapping Tokens
Phantom allows you to swap tokens within the wallet. Here’s how to do it:
- Click the “Swap” button.
- Choose the token you want to swap and the token you want to receive.
- Enter the amount.
- Review the transaction and click “Swap” to complete it.
Step 6: Connecting to Decentralized Apps (dApps)
Phantom Wallet can be used to interact with decentralized applications (dApps), such as DeFi platforms, NFT marketplaces, and games.
- Visit the dApp in Chrome.
- Look for the option to “Connect Wallet”.
- Select “Phantom Wallet” from the list.
- Confirm the connection in the Phantom extension.
Once connected, you can easily manage transactions and interact with the dApp through your wallet.
Step 7: Staking SOL (Solana)
Phantom supports staking Solana (SOL) directly in the wallet. To stake SOL:
- Click on your SOL balance in the wallet.
- Select “Start Earning SOL” to stake.
- Choose a validator from the list.
- Enter the amount of SOL you want to stake and confirm.
Step 8: View Your Activity
You can keep track of all your transactions by clicking the “Activity” tab in your Phantom Wallet. This tab shows all recent transfers, swaps, and other actions you’ve taken.
Step 9: Managing NFTs
Phantom also allows you to view and manage your NFTs (Non-Fungible Tokens):
- Click on the “Collectibles” tab to see any NFTs associated with your wallet.
- You can send, receive, and manage NFTs from this section.
Conclusion
The Phantom Wallet Extension is a powerful and user-friendly tool for managing your Solana-based tokens, NFTs, and interacting with decentralized apps. By following these steps, you can effectively use your Phantom Wallet to send, receive, and swap tokens, as well as participate in the growing world of blockchain applications. Always keep your recovery phrase safe and never share it with anyone!